หากท่านต้องการเขียนประตูแบบละเอียด กรอบของประตูให้ใช้คำสั่ง Polyline ในการเขียนกรอบของประตูอย่างละเอียด
ภาพที่ 1 แสดงการใช้คำสั่ง Polyline ในเมนู
หรือใช้คำสั่งใน Command Line โดยพิมพ์ po จะปรากฎคำสั่งขึ้นมา ให้เราเลื่อนเม้าท์ไปคลิ๊กเลือก POLYLINE (PLINE)
ภาพที่ 2 แสดงการเรียกใช้คำสั่ง Polyline ใน Command Line
จากนั้นให้เขียนประตู ดังนี้ (ตัวอย่างต่อไปนี้เป็นการเขียนเท่าขนาดของจริง มีหน่วยเป็นมิลลิเมตร)
1. เขียนกรอบประตูด้านหนึ่ง ตามลำดับดังนี้
- คลิ๊กเม้าท์ที่จุดเริ่มเขียน
- ลากเม้าท์ไปทางขวามือ ในแนวนอน พิมพ์เลข 50 กด Enter
- ลากเม้าท์ขึ้นบน ในแนวตั้งฉาก พิมพ์เลข 65 กด Enter
- ลากเม้าท์ไปทางซ้ายมือ ในแนวนอน พิมพ์เลข 10 กด Enter
- ลากเม้าท์ขึ้นบน ในแนวตั้งฉาก พิมพ์เลข 35 กด Enter
- ลากเม้าท์ไปทางซ้ายมือ ในแนวนอน พิมพ์เลข 40 กด Enter
- ลากเม้าท์ลงล่าง ในแนวตั้งฉาก พิมพ์เลข 100 กด Enter และ Enter เสร็จสิ้นการเขียน
(เพื่อให้ไม่มีปัญหากับมุม ให้กด F8 เพื่อทำการล็อคมุม ให้เป็นแนวตั้งและแนวระนาบ)
ภาพที่ 3 แสดงขั้นตอนการเขียนกรอบประตู ด้วยคำสั่ง Polyline
2. จะได้กรอบของประตูด้านหนึ่ง
ภาพที่ 4 แสดงกรอบประตูแบบละเอียด
3. จากนั้นทำการคัดลอกกรอบประตูไปวางอีกด้าน โดยใช้คำสั่ง Copy ดังนี้
- คลิ๊กเม้าท์ที่กรอบประตูที่จะคัดลอก
- คลิ๊กเม้าท์ที่ไอค่อน คำสั่ง Copy หรือพิมพ์ Co และ Enter
- นำเม้าท์กลับมาที่กรอบประตูที่จะคัดลอก เพื่อทำการ Snap จุดอ้างอิง ในที่นี้ใช้ตำแหน่งกึ่งกลางด้านล่าง และคลิ๊กเม้าท์
- จากนั้นลากเม้าท์ออกไปทางขวามือ พิมพ์ระยะห่างที่ต้องการ ในที่นี้ใช้ระยะ 900 มิลลิเมตร เมื่อพิมพ์เรียบร้อยแล้วให้ กด Enter
ภาพที่ 5 แสดงขั้นตอนการคัดลอกกรอบประตูไปไว้อีกด้าน
4. จะได้กรอบประตูอีกด้านหนึ่ง วางห่างกัน 900 มิลลิเมตร
ภาพที่ 6 แสดงกรอบประตูที่ได้ทั้ง 2 ด้าน
5. แต่จะเห็นว่า กรอบอีกด้านที่เราคัดลอกไปมีร่องประตูไปทางเดียวกัน ให้ทำการกลับด้านมาอยู่ฝั่งตรงข้าม ด้วยคำสั่ง Mirror
ภาพที่ 7 แสดงการใช้คำสั่ง Mirror ด้วยไอค่อน และ Command Line
โดยทำได้ดังนี้
- คลิ๊กเม้าท์ที่กรอบประตูที่จะกลับด้าน
- คลิ๊กเม้าท์ที่ไอค่อน คำสั่ง Mirror หรือพิมพ์ Mi และ Enter
- นำเม้าท์กลับมาที่กรอบประตูที่จะกลับด้าน เพื่อทำการ Snap จุดอ้างอิง ในที่นี้ใช้ตำแหน่งกึ่งกลางด้านล่าง และคลิ๊กเม้าท์
- จากนั้นเลื่อนเม้าท์ขึ้นด้านบน เมื่อเห็นรูปกลับด้านให้คลิ๊กเม้าท์
- จะปรากฎข้อความขึ้นมาถามเราว่าให้ลบวัตถุอันเดิมทิ้งหรือไม่ ให้เราเลื่อนเม้าท์มาคลิ๊กที่ Yes ก็จะได้กรอบประตูกลับด้านถูกต้อง
ภาพที่ 8 แสดงขั้นตอนการกลับด้านของกรอบประตู ด้วยคำสั่ง Mirror
ภาพที่ 9 แสดงกรอบประตู 2 ด้าน ที่ถูกต้อง
6. เมื่อเราได้กรอบประตูถูกต้องแล้ว ให้เขียนบานประตูต่อไป ดังนี้
- คลิ๊กเม้าท์ที่ไอค่อน คำสั่ง Rectangle หรือพิมพ์ Rec และ Enter
- นำเม้าท์กลับมาที่กรอบประตูที่จะติดตั้งบานประตู เพื่อทำการ Snap จุดอ้างอิง ในที่นี้ใช้ตำแหน่งบนด้านขวา และคลิ๊กเม้าท์
- จากนั้นพิมพ์ขนาดของประตู คือ 35 > , > 870 และกด Enter ก็จะได้บานประตู
ภาพที่ 10 แสดงการใช้คำสั่ง
ภาพที่ 10 แสดงการเขียนบานประตู ที่กรอบประตู
7. จากนั้น สร้างรัศมีการปิดเปิดประตู ดังนี้
- ใช้คำสั่ง Line เขียนเส้นตรงตั้งฉาก 2 เส้น ระหว่าง ขอบบานประตู กับ กรอบประตูอีกด้าน
ภาพที่ 11 แสดงการเขียนเส้นตรง เพื่อสร้างรัศมีปิดเปิดประตู
8. จากนั้นใช้คำสั่ง Fillet เพื่อทำให้เส้นตรง 2 เส้นที่เราสร้างขึ้นมากลายเป็นเส้นโค้งรัศมีตามที่เราต้องการ ดังนี้
- พิมพ์ com และ Enter (จะได้คำสั่ง เรียก Command Line ขึ้นมาใช้งาน ) หากมี Command Line อยู่แล้วข้ามขั้นตอนนี้ไป
- พิมพ์ Fil และ Enter ( เรียกคำสั่ง Fillet )
- นำเม้าท์ไปคลิ๊กที่ Radius
ภาพที่ 12 แสดงการกำหนดรัศมีส่วนโค้ง ของคำสั่ง Fillet
- พิมพ์ตัวเลขรัศมีที่ต้องการ ในที่นี้ใช้ 820 และกด Enter (ถ้าเราใช้รัศมียาวเกินไป จะไม่สามารถสร้างส่วนโค้งได้)
- จากนั้นนำเม้าท์ไปคลิ๊กที่เส้นทั้งสอง
ภาพที่ 13 แสดงการทำส่วนโค้งด้วยคำสั่ง Fillet
ภาพที่ 14 แสดงประตู ที่ประกอบจากวัตถุต่างๆ ประกอบกัน
9. จากนั้นทำการกรุ๊ฟส่วนประกอบของวัตถุทั้งหมดเป็นชิ้นเดียวกัน ด้วยคำสั่ง Group
- คลิ๊กเม้าท์คลุมส่วนประกอบทั้งหมด (คลิ๊กด้านบนซ้าย ลากลงมามุมขวาให้เงาคลุมส่วนประกอบทั้งหมด แล้วคลิ๊กเม้าท์อีกครั้งหนึ่ง)
- คลิ๊กเม้าขวา เลือกเลือกคำสั่ง Group
10. หากต้องการเก็บไว้ใช้โดยไม่ต้องสร้างใหม่ ให้ทำการเซฟเป็นบล็อคประตู
หมายเหตุ ระยะในตัวอย่างนี้ ใช้ขนาดเป็นมิลลิเมตร
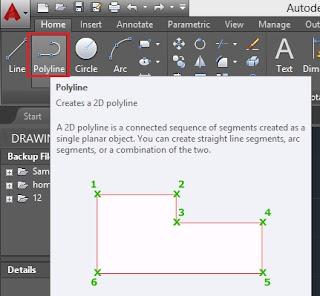















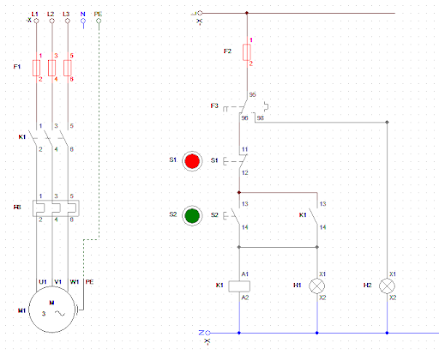



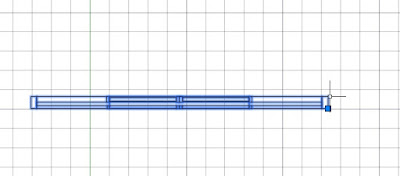
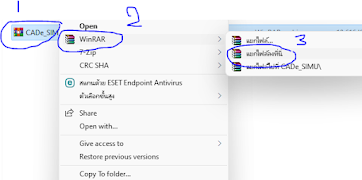
ความคิดเห็น