ในการสร้างสัญลักษณ์ต่างๆ เพื่อใช้ในแบบนั้น สัญลักษณ์บางอย่างเราต้องใช้การเขียนด้วยรูปแบบต่างๆ และนำมากรุ๊ฟรวมกันเป็นสัญลักษณ์ของอุปกรณ์ต่างๆ บางอย่างต้องใช้เวลาในการเขียน ดังนั้น สัญลักษณ์ต่างๆ ที่เราต้องใช้เวลาในการเขียนมาก หรืออาจจะใช้เวลาไม่นาน แต่เราต้องการความเหมือนกัน เราสามารถที่จะเก็บรูปแบบสัญลักษณ์นั้นไว้ และสามารถเรียกกลับมาใช้ได้ในเวลาอันรวดเร็ว ไม่ต้องเสียเวลาในการสร้างใหม่ เราเรียกว่าการสร้างบล็อกสัญลักษณ์นั้นเก็บเอาไว้ ดังนั้นหากเราต้องการทำไว้เป็นแบบเราก็ต้องทำให้เป็นมาตรฐานเดียวกันกับมาตรฐานที่เราใช้เขียนเป็นประจำ ซึ่งแต่ละบุคคลอาจจะมีความชำนาญไม่เหมือนกัน จึงสามารถสร้างในมาตรฐานของผู้นั้นได้ ไม่ผิดแต่อย่างไร แต่ถ้าจะให้ได้มาตรฐานที่สุดก็ต้องอยู่ในมาตรฐานสากล ซึ่งในการเขียนแบบด้วย AutoCad เรานิยมเขียนให้อยู่ในหน่วยของมิลลิเมตร ซึ่งการเก็บสัญลักษณ์ไว้ใช้ภายหลัง เราเรียกว่าการบันทึกบล็อค ซึ่งเรามีวิธีการดังนี้
ตัวอย่างการสร้างบล็อคของเต้ารับคู่ไว้ใช้งาน
1. สร้างสัญลักษณ์ของเต้ารับขึ้นมา ขนาดของจริงประมาณ 100 มิลลิเมตร โดยเราเริ่มเขียนจากวงกลม ใช้รัศมี 50 มิลลิเมตร จากนั้นเขียนเส้นตรง 2 เส้น ตัดด้านข้างวงกลมให้สมดุล
ภาพที่ 1 วงกลม 1 วง และเส้นตรง 2 เส้น ประกอบเป็นสัญลักษณ์เต้ารับคู่
2. จากนั้น ใช้เม้าท์คลิ๊กด้านซ้ายบนภาพ และลากลงมาด้านล่างขวาภาพให้คลุมภาพทั้งหมดและคลิ๊กอีกครั้งหนึ่งเพื่อทำการเลือก และคลิ๊กเม้าท์ขวา เลือกคำสั่งกรุ๊ฟส่วนประกอบทั้งหมดเป็นชิ้นเดียวกัน
ภาพที่ 2 แสดงการกรุ๊ฟส่วนประกอบทั้งหมดให้เป็นชิ้นเดียวกัน
3. จัดทำเป็นบล็อคเก็บไว้ โดย คลิ๊กเม้าท์เลือกไปที่วัตถุที่จะสร้างบล็อค จากนั้น ไปที่ เมนู Home และคลิ๊กที่ไอคอน Create Block
4. จะปรากฎหน้าต่าง Block Definition ขึ้นมา ให้ดำเนินการดังนี้
1. ในช่อง Name ให้เขียนชื่อบล็อค
2. ในช่อง Description ให้เขียน
3. ให้คลิ๊กที่ Pick Point เพื่อเลือกจุดอ้างอิงของบล็อค เมื่อเลือกจุดอ้างอิงแล้วจะกลับมาที่เดิม ให้เราคลิ๊ก OK
เราก็จะได้บล็อคเก็บไว้ใช้ในโอกาสต่อไป (จะนำมาใช้ได้เฉพาะในไฟล์นี้เท่านั้น)
5. การนำมาใช้งานให้เราไปที่ Insert Block
6. จากนั้นเลือกบล็อคที่เราต้องการมาใช้งานได้ทันที
หากเราต้องการให้บล็อคที่เราจัดสร้างขึ้นนำไปใช้ในไฟล์อื่นได้ เราต้องดำเนินการต่อดังนี้
7. ใช้เม้าท์คลิ๊กเลือกบล็อค ที่เราได้จัดทำไว้
8. ทำการเขียนบล็อคเก็บไว้ โดยไม่ที่ เมนู Insert > Write Block
หรือถ้าเราใช้คำสั่งใน Command ให้พิมพ์ WBLOCK
ภาพที่ 3 การใช้คำสั่ง Write Block จากเมนู
8. จากนั้นจะปรากฎหน้าต่างให้เราบันทึก ค่าต่างๆ ดังนี้
- ในช่อง Source ให้เลือกเช็ค ที่ Block
- ในช่อง Destination ให้เลือกที่จะเก็บไฟล์ที่จะทำการบันทึกเป็นบล็อคไว้ใช้กับไฟล์ใหม่
- คลิ๊ก OK เสร็จสิ้นการจัสร้างบล็อคไว้ใช้กับไฟล์ใหม่
9. การเรียกใช้งาน ให้ให้เราไปที่ Insert Block
ให้เราคลิ๊กปุ่ม Browse เพื่อไปยังตำแน่งที่เราบันทึกบล็อคไว้ และเลือกไฟล์ที่ต้องการ
12. จากนั้น คลิ๊ก OK
13. นำบล็อคไปวางในตำแหน่งที่ต้องการ
แจกบล็อคแบบยืดได้














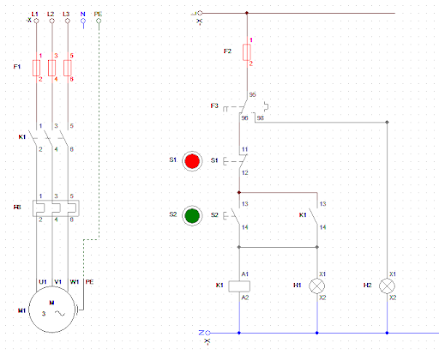



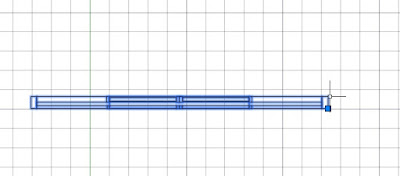
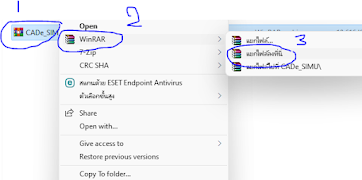
ความคิดเห็น