หลังจากเราได้สร้างกรอบของงานเขียนแบบเรียบร้อยแล้ว เราก็สามารถที่จะนำแบบต่างๆ ที่เราได้เขียนไว้ มาใส่ลงในกรอบและจัดพิมพ์ ซึ่งจะมีวิธีการ ดังนี้
1. เปิดไฟล์ที่ต้องการพิมพ์
-
เลือก Layout
ที่ต้องการพิมพ์
-
ไปที่เมนู Layout
ภาพที่ 1
แสดงตำแหน่งของเมนู Layout สำหรับใช้พิมพ์งานในโปรแกรม AutoCad
2016
2. ไปที่ Layout
Viewports เลือก Rectangular
ภาพที่ 2
แสดงตำแหน่ง Viewports, Rectangular
3. จากนั้นนำเม้าท์ไปคลิ๊กมุมบนซ้ายภาพ และลากลงมามุมขวาล่าง และคลิ๊กเมาท์อีกครั้งหนึ่ง ก็จะปรากฏภาพใน Model ที่เราเขียนไว้ปรากฎขึ้นมา
ภาพที่ 3
แสดงการนำเม้าท์ไปคลิ๊กมุมบนซ้ายของ Layout
ภาพที่ 4
แสดงการลากเม้าท์ลงมามุมล่างขวาของ Layout และคลิ๊กเม้าท์
ภาพที่ 5 แสดงชิ้นงานที่เขียนไว้ใน
Model แสดงขึ้นมาบน Layout
4. จากนั้นให้นำเม้าท์ไปดับเบิ้ลคลิ๊ก ภายใน viewports เพื่อจะได้ทำงานได้ และทำการเลือกวัตถุ ที่เราต้องการนำมาพิมพ์
5. จัดมาตราส่วนของภาพให้เหมาะสมกับกระดาษ
โดย
-
เลือก Scale
- เลือกมาตราส่วนที่ทำให้วัตถุมีขนาดเหมาะสมกับกระดาษ
ภาพที่ 6
แสดงการเลือกมาตราส่วนที่ทำให้วัตถุมีขนาดเหมาะสมกับกระดาษเขียนแบบ
7. เมื่อเราปรับมาตราส่วนเหมาะสมพร้อมพิมพ์งานแล้ว
ให้คลิ๊กขวาที่ Layout และ เลือก Plot
ภาพที่ 7
แสดงการเลือกคำสั่ง Plot
8. จะปรากฎหน้าต่าง
-
เครื่องพิมพ์
-
ขนาดกระดาษที่จะพิมพ์
-
แสดงภาพก่อนพิมพ์ เพื่อดูว่ามีข้อผิดพลาดหรือไม่ จะได้แก้ไข
ภาพที่ 8
แสดงการเลือกเครื่องพิมพ์ กระดาษพิมพ์ และแสดงภาพก่อนพิมพ์
9. เมื่อตรวจดูแล้วไม่มีข้อผิดพลาดให้ปิด ภาพก่อนพิมพ์
ภาพที่ 9
แสดงตำแหน่ง ปิดภาพก่อนพิมพ์
10. จะกลับมาที่หน้าต่าง หน้าต่าง Plot Layout ให้ กด OK เพื่อทำการพิมพ์ภาพต่อไป















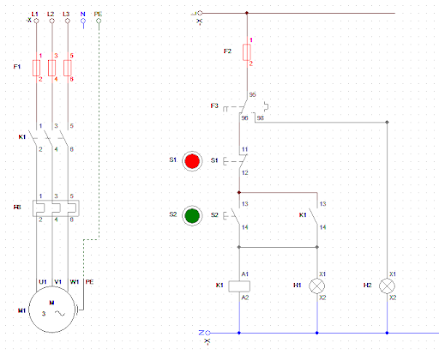
ความคิดเห็น