คอมพิวเตอร์ของเราจะพร้อมใช้โปรแกรมเมื่อ มีกล้องวิดีโอ เพื่อบันทึกภาพ (นอกเหนือจากหน้าจอคอมพิวเตอร์) และไมโครโฟนเพื่อบันทึกเสียง ซึ่งหากเป็นคอมพิวเตอร์โน๊ตบุ๊ค จะมีพร้อมแล้ว หากเป็นคอมพิวเตอร์แบบเดสท็อป เราต้องซื้อมาเพิ่มเติม
หลังจากการติดตั้งโปรแกรม OBS แล้ว โปรแกรมจะต้องได้รับการตั้งค่าเบื้องต้นก่อนจะสามารถใช้บันทึกภาพวิดีโอหน้าจอของคอมพิวเตอร์เราได้ สังเกตุจากตอนเริ่มเปิดโปรแกรมครั้งแรก หน้าจอจะเป็นสีดำ เท่านั้น

ดังนั้นเราจะต้องทำการปรับหรือตั้งค่าต่างๆ ดังนี้
- ขั้นตอนการเพิ่มค่า Sources หรือส่วนต่างๆ ที่ต้องการบันทึก
1. ที่หน้าต่าง Sources ด้านล่างตรงกลางของโปรแกรม จะว่างเปล่า ไม่มีอุปกรณ์ติดตั้งอยู่ ให้คลิ๊ก เครื่องหมาย + เพื่อติดตั้งอุปกรณ์ต่างๆ
2. จะปรากฎเมนู ให้เราเลือกติดตั้ง Display Capture เพื่อให้โปรแกรมบันทึกหน้าจอ ของคอมพิวเตอร์
3. จะปรากฎหน้าต่างให้เรา คลิ๊ก OK เลย หรือเปลี่ยนค่าต่างๆ ก่อนก็ได้
4. เมื่อคลิ๊ก OK สังเกตุในหน้าต่างของโปรกรม จะปรากฎเป็นภาพบนตัวโปรแกรมตามภาพด้านล่าง แสดงว่า โปรแกรมของเราพร้อมใช้งานแล้ว
5. หากเราต้องการภาพของเรา ให้ปรากฎบนหน้าจอของคอมพิวเตอร์ เราต้องมีกล้องวิดีโอ โดยทำการเพิ่ม Sources ตามขั้นตอนที่ 2 โดยเลือกเป็น Video Capture Device
6. จะปรากฎหน้าต่างให้เรา คลิ๊ก OK เลย หรือเปลี่ยนค่าต่างๆ ก่อนก็ได้
7. หากไม่มีปัญหาจะปรากฎภาพที่ถ่ายด้วยกล้องวิดีโอ ปรากฎขึ้นมา ให้คลิ๊ก OK
8. ภาพวิดีโอจะปรากฎกรอบสีแดง บนภาพหน้าจอของโปรแกรม ให้ปรับขนาด ให้เล็กลงตามต้องการ และเลื่อนไปอยู่บนส่วนใดของหน้าจอที่ต้องการได้
การปรับขนาด ใช้เม้าท์เลื่อนไปที่ขอบของเส้นสีแดง ที่มุม และคลิ๊กค้างไว้เลื่อนเม้าท์ปรับขนาด
การเลื่อนตำแหน่ง ใช้เม้าท์เลื่อนไปด้านในกรอบสีแดง และคลิ๊กค้างไว้เลื่อนเม้าท์ย้ายไปตำแหน่งต่างๆ ตามต้องการ

9. ให้เล็กลงตามต้องการ และเลื่อนไปอยู่บนส่วนใดของหน้าจอที่ต้องการได้
การปรับขนาด ใช้เม้าท์เลื่อนไปที่ขอบของเส้นสีแดง ที่มุม และคลิ๊กค้างไว้เลื่อนเม้าท์ปรับขนาด
การเลื่อนตำแหน่ง ใช้เม้าท์เลื่อนไปด้านในกรอบสีแดง และคลิ๊กค้างไว้เลื่อนเม้าท์ย้ายไปตำแหน่งต่างๆ ตามต้องการ
ข้อสังเกตุ อุปกรณ์ต่างๆ ที่เพิ่มลงในโปรแกรม จะแสดงตามลำดับ ของอุปกรณ์ ดังนั้น เราต้องเรียงลำดับให้อุปกรณ์ที่เราตั้งให้มีขนาดเล็กอยู่เป็นลำดับแรก และเรียงมา จนอุปกรณ์ใหญ่สุดเป็นลำดับสุดท้าย ซึ่งอุปกรณ์ที่เพิ่มในโปรแกรม สามารถ จัดเรียงลำดับ โดยใช้ปุ่มเลื่อนขึ้นเลื่อนลง ด้านล่างหน้าต่าง Souces ล็อคการปรับแต่ง โดยคลิ๊ก รูปกุญแจด้านหลังอุปกรณ์ และให้แสดงหรือไม่แสดง ที่รูปตา ด้านหลังอุปกรณ์
- ขั้นตอนการปรับค่า Setting เพื่อตั้งค่าการสั่งใช้งานโปรแกรมให้สะดวกในการใช้งานโปรแกรม
1. ไปที่ เมนู ด้านล่างขวามือของโปรแกรม
2. จะปรากฎหน้าต่าง Setting ไปที่ เมนู Output เพื่อตั้งค่าตำแหน่งการบันทึกไฟล์วิดีโอที่เราทำการบันทึก ด้วยโปรแกรม โดยไปที่ Recording ให้เลือกตำแน่งที่ต้องการจัดเก็บไฟล์ เพื่อนำมาใช้หลังจากทำการบันทึกเรียบร้อยแล้ว
3. ไปที่ เมนู Hotkeys เพื่อตั้งค่าการใช้ Hotkeys ในการสั่งให้โปรแกรมทำงาน ดังนี้
- Start Recording เพิ่มเริ่มบันทึกวิดีโอ ด้วยการกดคีย์บอร์ด ตามค่าที่เราตั้งไว้
- Stop Recording เพิ่มหยุดบันทึกวิดีโอ ด้วยการกดคีย์บอร์ด ตามค่าที่เราตั้งไว้
- Pause Recording เพิ่มหยุดบันทึกวิดีโอชั่วคราว ด้วยการกดคีย์บอร์ด ตามค่าที่เราตั้งไว้
- Unpause Recording เพิ่มเริ่มบันทึกวิดีโอต่อไป ด้วยการกดคีย์บอร์ด ตามค่าที่เราตั้งไว้
หรืออื่น ๆ ตามที่เราต้องการ
- ขั้นตอนการบันทึกวิดีโอ
เมื่อเราทำการตั้งค่าต่างๆ ของโปรแกรมเบื้องต้นแล้ว เราสามารถทำการบันทึกวิดีโอเพื่อใช้ทำสื่อต่างๆ ดังนี้
1. ย่อโปรแกรมไว้
2. ใช้ Hot keys โดยการกดคีย์บอร์ดเริ่มบันทึก ตามที่เราตั้งค่าไว้ในโปรแกรม
3. เมื่อบันทึกเรียบร้อยแล้ว ให้กดคีย์บอร์ดหยุดบันทึก ตามที่เราตั้งค่าไว้ในโปรแกรม
4. ไปดูไฟล์ในตำแหน่งที่เราตั้งค่าการบันทึกไว้















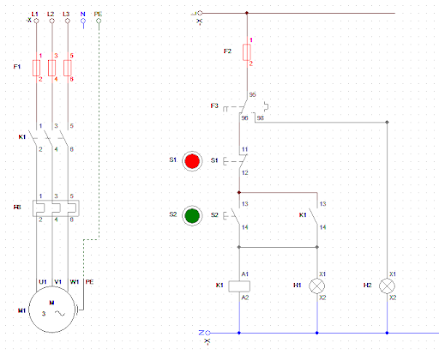




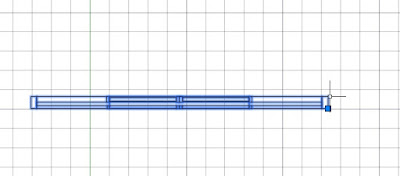
ความคิดเห็น