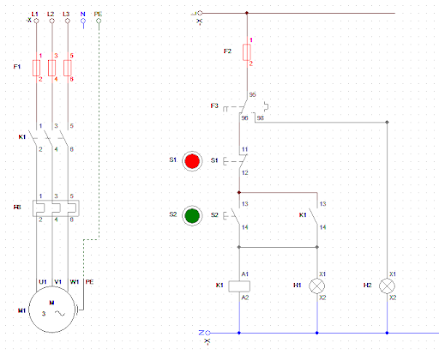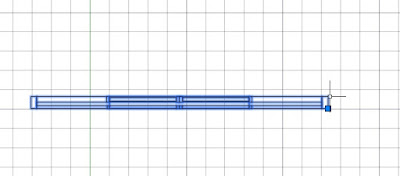ในการเขียนแบบด้วยโปรแกรม AutoCAD เราสามารถสร้างแบบฟอร์มของกระดาษขนาดต่าง ๆ ไว้ด้วย Layout ซึ่งเราสามารถนำไปใช้สำหรับพิมพ์งานที่เราสร้างขึ้น และนำไปใช้สำหรับการพิมพ์งานได้ทุกงานที่มีขนาดเท่ากับกระดาษที่เราสร้างไว้ ในที่นี้จะขอกำหนดเป็นแบบฟอร์มสำหรับกระดาษขนาด A4 แนวนอน ดังนี้
1. เปิดโปรแกรม AutoCAD 2016
2. เลือก Layout1 อยู่มุมซ้าย ด้านล่างของโปรแกรม
3. คลิ๊กขวา Laout1 เลือก Page Setup Manager...
4. จะปรากฎหน้าต่าง Page Setup Manager ให้เลือก Modify...
5. จะปรากฎหน้าต่าง Page Setup - Layout 1 ให้ปรับค่า ดังนี้
- Paper size ให้ปรับไปที่ ISO A4 (297.00 x 210.00 MM)
- Plot Area ให้ปรับไปที่ Extents
- Plot offset ให้ปรับไปที่ 0 ทั้ง X และ Y
ตามภาพ เรียบร้อยแล้ว คลิ๊ก OK และ Close ตามลำดับ
6. ที่ ไอค่อน Utilities คลิ๊กเลือก Point Style...
7. จะปรากฎหน้าต่าง Point Style ให้เลือกตามภาพด้านล่าง แล้วคลิ๊ก OK
8. ใช้คำสั่ง Point เขียน จุด 4 จุด คือ (0,0) (0,210) (297,0) และ (297,210)
9. ให้ทำตามลำดับขั้นที่ 3 - 5 อีกครั้ง (ถึงลำดับขั้นที่ 5 ให้เช็คบ็อคที่ Center the plot) แล้วปิดก็จะพบว่ามุมกระดาษจะอยู่บนจุดที่เราสร้างไว้พอดี และให้ทำการลบกรอบด้านในออก
10. ใช้คำสั่ง Rectangle สร้างกรอบสี่เหลี่ยม กำหนดจุดที่ (10,10) และ (277,190) จะได้กรอบของกระดาษ ตามรูปด้านล่าง
หากใช้ตามตารางด้านล่างให้กำหนดจุด ดังนี้
เส้นที่ 1 จุดเริ่มต้น ( 10 , 30 ) ความยาว ไปทางขวามือ 277
เส้นที่ 2 จุดเริ่มต้น ( 30 , 10 ) ความยาว ขึ้นบน 20
เส้นที่ 3 จุดเริ่มต้น ( 30 , 20 ) ความยาว ไปทางขวามือ 257
เส้นที่ 4 จุดเริ่มต้น ( 100 , 20 ) ความยาว ขึ้นบน 10
เส้นที่ 5 จุดเริ่มต้น ( 150 , 10 ) ความยาว ขึ้นบน 20
เส้นที่ 6 จุดเริ่มต้น ( 180 , 10 ) ความยาว ขึ้นบน 10
เส้นที่ 7 จุดเริ่มต้น ( 215 , 10 ) ความยาว ขึ้นบน 20
หากท่านต้องการเขียนตารางแตกต่างไปจากนี้ ก็ปรับได้ตามต้องการ การกำหนดจุดอาจใช้การกำหนดโดยเม้าท์ทั้งจุดเริ่มต้นและจุดสิ้นสุดก็ได้
รูปแบบที่สำเร็จจะได้ตามรูปด้านล่าง
ขนาดกระดาษ ปรับได้ ตามขนาดของกระดาษที่ท่านต้องการ เช่น หากต้องการ Plot ในกระดาษขนาด A3 แนวนอน คำสั่ง Point กำหนดเขียน จุด 4 จุดของมุมกระดาษ คือ (0,0) (0,297) (420,0) และ (420,297)
รูปแบบที่สำเร็จจะได้ตามรูปด้านล่าง
12. เขียนชื่อแบบฟอร์ม และรายการต่างๆ ลงในช่องที่สร้างขึ้นมา โดยใช้คำสั่ง Multilinetext ปรับขนาดตัวอักษร เท่ากับ 3
13. การแทรกรูปภาพลงในแบบ ให้ใช้คำสั่ง Attach และเลือกรูปภาพที่ต้องการ
หากเราต้องการที่จะเพิ่มแบบฟอร์มเพื่อใช้อีก ก็สามารถสร้างจากแบบฟอร์มที่เราสร้างไว้แล้ว ตามรูปแบบด้านบน โดยมีวิธีการดังนี้
- คลิ๊กเม้าท์ขวาที่ชื่อ Layout ด้านล่างแบบฟอร์มที่เราต้องการจะคัดลอก
- เลือก Move or Copy...
- เช็คบ็อคที่ช่อง Create a copy และ OK ก็จะปรากฏ Layout ใหม่ตามรูปแบบเดิมที่เราต้องการใช้ทำกรอบเขียนแบบภาพใหม่ทันที
หมายเหตุ การพิมพ์งานด้วย Layout สำหรับเครื่องพิมพ์บางเครื่องอาจไม่สามารถพิมพ์งานได้หมดทั้งหน้า จะพิมพ์ได้เฉพาะในส่วนที่อยู่ภายในเส้นประที่แสดงขึ้นมาเท่านั้น
ดังนั้นผู้เขียนควรตรวจสอบว่าเครื่องพิมพ์ของท่านพิมพ์งานได้ทั้งหน้าหรือเฉพาะภายในเส้นประ หากเครื่องพิมพ์ของท่านพิมพ์ได้เฉพาะภายในเส้นประท่านก็ต้องจัดให้ส่วนที่ต้องการพิมพ์ทั้งหมดอยู่ภายในเส้นประเท่านั้น
แบบฟอร์มกระดาษปรับเปลี่ยนได้ตามความต้องการของท่าน
ขนาดกระดาษ ปรับได้ ตามขนาดของกระดาษที่ท่านต้องการ เช่น หากต้องการ Plot ในกระดาษขนาด A3 แนวนอน คำสั่ง Point กำหนดเขียน จุด 4 จุดของมุมกระดาษ คือ (0,0) (0,297) (420,0) และ (420,297)